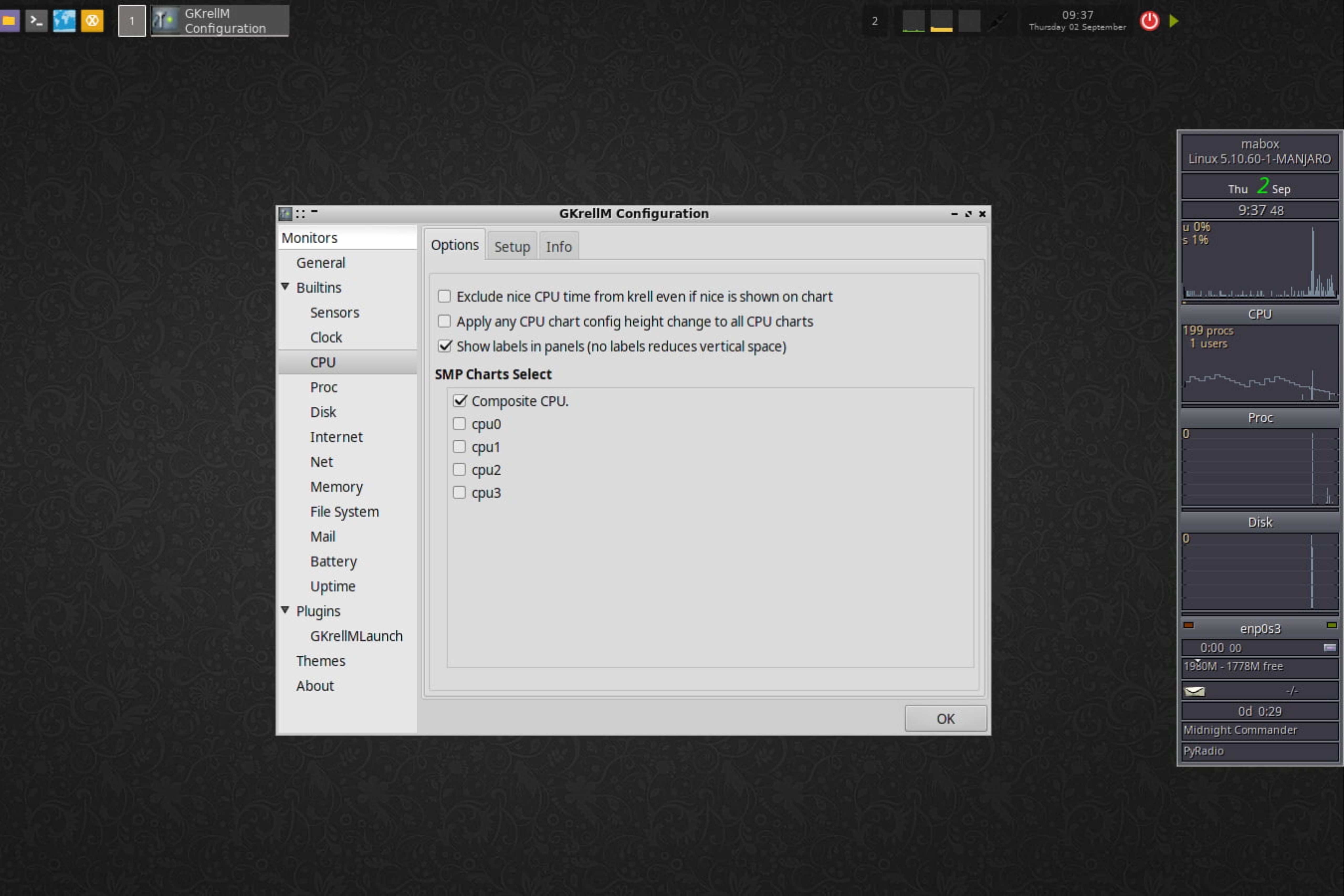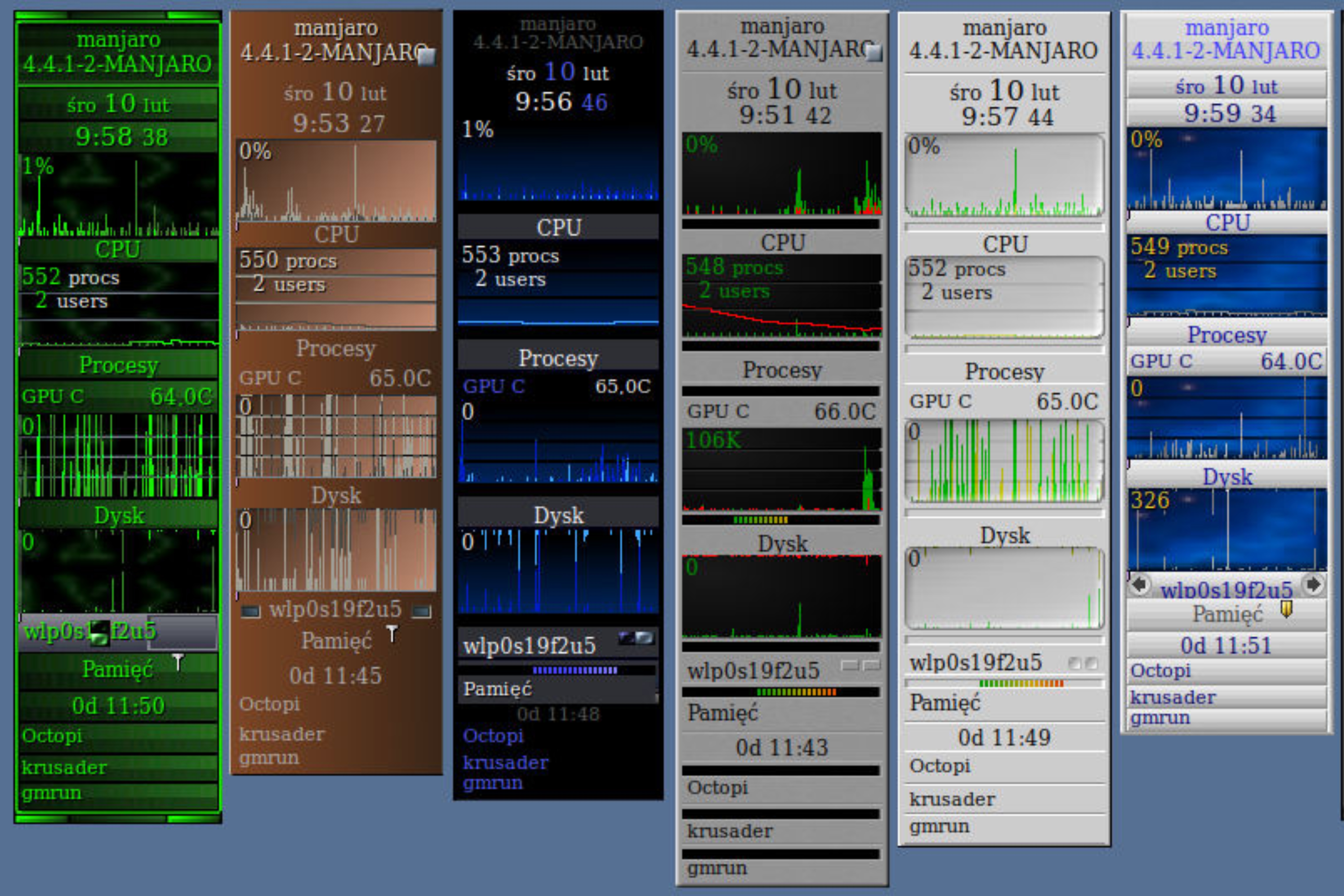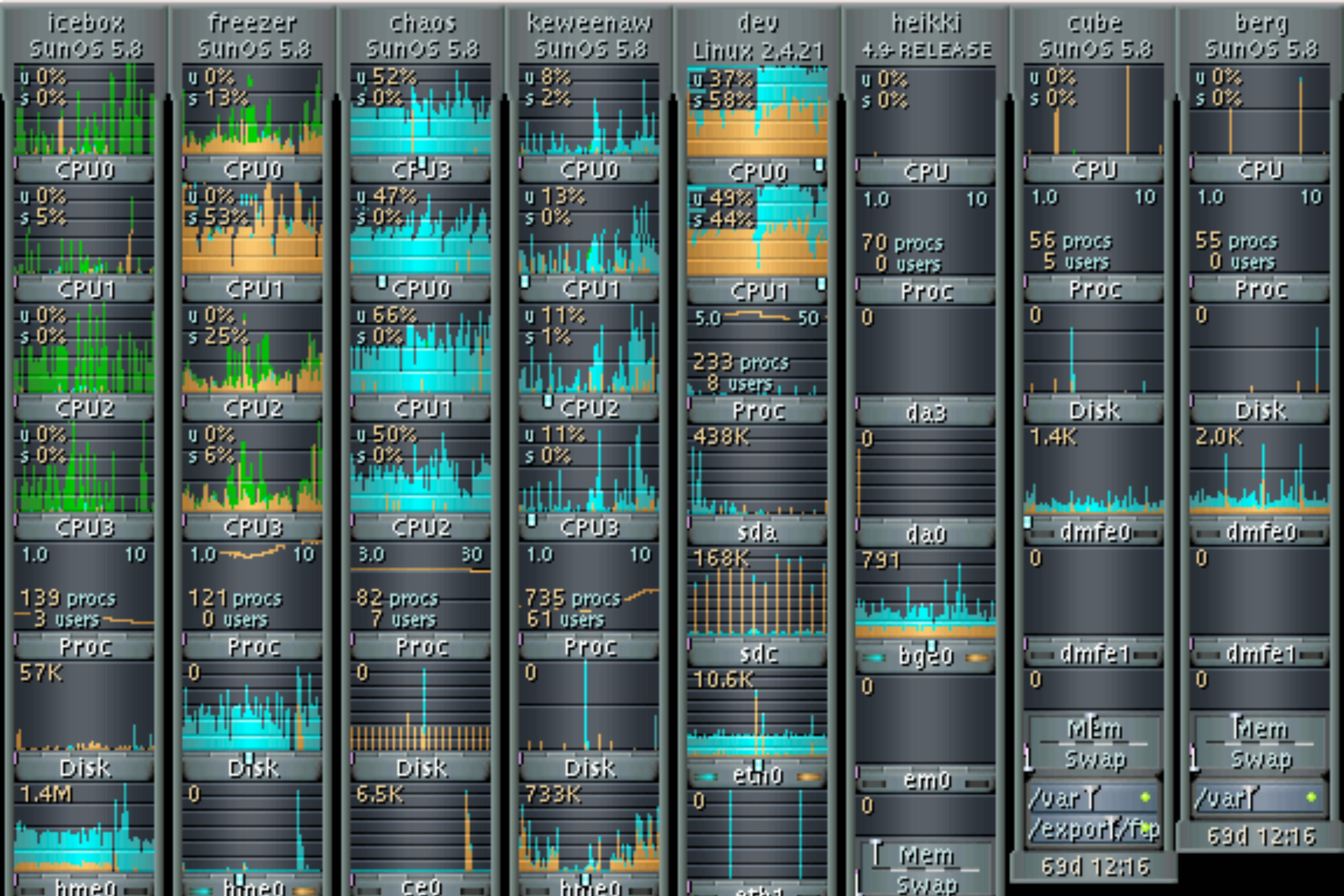With the increasing number of cyber threats, it has become crucial to have reliable antivirus software to protect our devices. But with so many o...

GKrellM 101: Everything You Need To Know About This Powerful Tool
Are you looking for a powerful tool that can provide you with essential information about your system’s performance and monitor various aspects of your computer? Look no further than GKrellM. This versatile tool offers a wide range of features to help you keep track of your system’s vital statistics and optimize its performance.
In today’s fast-paced technological world, it’s crucial to have a tool that can assist you in understanding and managing your computer’s performance. GKrellM, a popular system monitoring tool, has been around for years and has gained a loyal following. Whether you’re a tech enthusiast or a novice, GKrellM can help you gain valuable insights into your system’s health and performance.
If you’re new to GKrellM or looking to explore its capabilities further, this article is for you. We will delve into the various features and functionalities of GKrellM, guiding you on how to make the most of this powerful tool. From monitoring CPU usage and network activity to tracking disk space and temperature, GKrellM provides a comprehensive solution for system monitoring. So, let’s dive into the world of GKrellM and discover everything you need to know about this indispensable tool.
What is GKrellM?
GKrellM is a system monitoring tool for Unix-based systems that provides users with a customizable and extendable interface for monitoring the performance of their computer. It displays a variety of system data such as CPU usage, memory usage, disk space, network traffic, temperatures, and fan speeds in a single, compact window. GKrellM is designed to be lightweight and efficient, making it a popular choice for users who want to keep an eye on their system’s performance without consuming too many resources. It also has the ability to display data from multiple machines on a network, making it a useful tool for system administrators. Additionally, GKrellM supports the use of plugins, allowing users to customize the information displayed and add new features to the interface. Overall, GKrellM provides a comprehensive yet user-friendly way to monitor system performance in real-time.
Benefits of Using GKrellM
GKrellM offers a multitude of benefits for monitoring system resources. It provides the capability to monitor various system resources such as CPU, memory, disk usage, network traffic, and more. The stackable UI allows users to add multiple monitoring objects and customize their layout. Additionally, GKrellM supports monitoring external applications through plugins, making it a versatile tool for keeping an eye on a wide range of system activities.
In comparison to the GNOME System Monitor applet, GKrellM offers more detailed and comprehensive information about system resources. It serves as a Swiss army knife of graphical monitoring tools, offering a wider array of monitoring options and customization features. With GKrellM, users have more control over the monitoring process and can tailor the interface to their specific needs.
Overall, GKrellM is a powerful and flexible tool for keeping track of system resources and external applications, making it a preferred choice for users who require in-depth monitoring capabilities.
Installation and Configuration
When it comes to setting up a new software or system, the installation and configuration process is crucial for getting everything up and running smoothly. From identifying system requirements to actually installing the software or setting up the hardware, this initial step lays the foundation for the entire system to function properly. This process involves carefully following instructions and making necessary adjustments to ensure seamless integration with existing systems. Whether it’s a new software program, a network infrastructure, or a hardware component, the installation and configuration phase is the key to getting things off to a good start. Let’s delve into the important details of this essential step in the setup process.
Installing GKrellM
To install GKrellM for system monitoring, open a terminal and enter the command “sudo apt-get install gkrellm”. This will download and install the program onto your system. Once the installation is complete, you can access GKrellM from your applications menu or by typing “gkrellm” into the terminal.
GKrellM is a powerful tool for monitoring various aspects of your system, including CPU usage, memory usage, disk usage, network traffic, and more. It provides a convenient way to keep an eye on the performance of your computer and can be a valuable tool for troubleshooting and optimization.
By following these simple instructions, you can quickly and easily install GKrellM and begin using it to monitor your system. Whether you’re a casual user looking to keep an eye on system performance or a more advanced user in need of detailed monitoring tools, GKrellM is a versatile and user-friendly solution.
Configuring GKrellM
To configure GKrellM, first, access the GKrellM home page. Locate the instructions for configuring the monitoring program. Follow the step-by-step guide provided on the website to customize the monitoring objects, add plugins, and apply themes as desired.
Once on the GKrellM home page, navigate to the “Configuration” or “Customization” section to find the instructions for configuring the monitoring program. The guide will walk you through the process of customizing the monitoring objects, such as CPU usage, memory usage, disk space, and network activity. Additionally, it will provide information on how to add plugins to expand the monitoring capabilities of GKrellM.
Furthermore, the guide will explain how to apply themes to change the appearance of the monitoring display to suit your preferences. By following these instructions, you can configure GKrellM to monitor and display the specific system information you are interested in, customize the layout and appearance of the monitoring display, and enhance its functionality with additional plugins.
Customizing the Look and Feel of GKrellM
To customize the look and feel of GKrellM, start by accessing the settings menu. From there, you can navigate to the themes and plugins options to personalize the appearance and functionality of the monitoring objects.
In the themes section, you can select different themes to change the overall look of GKrellM. There are various themes available to choose from, allowing you to find the perfect style that suits your preference.
Next, explore the plugins options to add functionality to the monitoring objects. You can add plugins to monitor external applications and customize the display of their data within GKrellM. This allows you to tailor the monitoring capabilities to your specific needs and preferences.
By utilizing the customization features in the themes and plugins options, you can enhance the visual appeal and functionality of GKrellM to better suit your individual requirements and preferences.
Utilizing Features and Capabilities
As technology continues to advance, businesses must stay current with the latest features and capabilities available to them. Utilizing these tools effectively can help companies streamline operations, enhance productivity, and stay ahead of the competition. Below are some key considerations for maximizing the use of features and capabilities in today’s fast-paced technological landscape.
CPU Usage Monitoring with GKrellM
To monitor CPU usage with GKrellM, first, launch the GKrellM program. Then, locate the “Add” button and select “CPU” from the list of available monitor objects to add the CPU monitor to the stackable UI. Once added, right-click on the CPU monitor object and select “Configure” to customize the display settings.
In the configuration window, you can choose to display information such as CPU usage, temperature, and other relevant data. You can also select the update interval for the monitor to regularly refresh the information displayed. Additionally, you can customize the appearance of the CPU monitor by changing the color, graph type, and scaling options to suit your preferences.
After configuring the CPU monitor, click “OK” to apply the changes and the monitor will now display the desired CPU usage and temperature information on the GKrellM interface. You can then continue to monitor the CPU usage and other relevant data in real-time as you work on your system.
Memory Usage Monitoring with GKrellM
To monitor memory usage with GKrellM, first, open the GKrellM application on your computer. Next, click on the “Configure” button in the top menu and select “Add Monitor” from the dropdown menu. Choose the “Memory” monitor from the list of available monitoring options and click “Add” to include it in the UI.
To customize the memory monitor, right-click on it within the GKrellM UI and select “Preferences.” Here, you can choose the specific information you want to display, such as used memory, free memory, swap usage, etc.
Utilize the stackable UI feature by simply dragging and dropping the memory monitor on top of other monitoring objects within the GKrellM interface. This allows for easy access and visibility of memory usage alongside other monitoring data.
For monitoring external applications and their memory usage, GKrellM offers the use of plugins. To explore this feature, visit the GKrellM website and download the desired plugins for external application monitoring. Install the plugins and add them to the GKrellM UI to start monitoring the memory usage of these external applications.
File System Monitoring with GKrellM
To set up file system monitoring with GKrellM, open the GKrellM program and navigate to the File System monitor section. Once there, you can select the file system you want to monitor, such as your primary hard drive or an external storage device.
After selecting the file system, you can customize the monitoring options as needed. This may include adjusting the refresh rate for monitoring updates, setting threshold alerts for disk usage, and configuring the display format for the monitored file system.
GKrellM offers various customization options to tailor the file system monitoring to your preferences and needs. Once you have selected and customized the file system monitoring options, GKrellM will display real-time information about the selected file system, including disk usage, read/write activity, and other relevant data.
Overall, setting up file system monitoring with GKrellM is a straightforward process that allows you to keep a close eye on your file system’s performance and usage.
Disk Reads & Writes Monitoring with GKrellM
Monitoring disk reads and writes with GKrellM is straightforward. To begin, open the GKrellM application and right-click on the monitoring stack. From the pop-up menu, select “Add Monitor” and choose “Disk” from the list of available plugins.
Once the Disk plugin is added to the monitoring stack, right-click on it and select “Configure”. In the settings window, you can customize the plugin to display real-time data on read and write operations for your system’s disk. You can choose the specific disk or partition you want to monitor, set the update interval for the data, and adjust the display format to show the relevant information.
After configuring the Disk plugin, you will be able to monitor disk reads and writes in real-time through GKrellM. The plugin will display the current read and write rates, as well as the total amount of data read and written by the disk. This allows you to keep a close eye on the disk activity and identify any potential issues or bottlenecks.
External Drives & Backup Drive Monitoring with GKrellM
To set up external drives and backup drive monitoring with GKrellM, first open the GKrellM application on your computer. Then, click on the ‘+’ icon to add a new monitor. From the options, select the ‘Drive’ option. This will allow you to specify the external and backup drives that you want to monitor.
Once you have added the monitors, you can customize the display settings to your preference. This may include adjusting the layout, colors, and fonts to make the information easy to read at a glance. Additionally, you can set up alerts or notifications to be triggered when certain conditions are met, such as when a drive is almost full or if there are any errors detected.
By following these simple steps, you can effectively monitor the status of your external drives and backup drive using GKrellM. This will help you keep track of their performance and storage capacity, allowing you to take proactive measures to prevent data loss or drive failure.
Proprietary Drivers & Larger Drives Monitoring with GKrellM
GKrellM is a highly customizable system monitor that can be used to keep an eye on proprietary drivers and larger drives on a computer. To monitor and manage proprietary drivers, GKrellM can display real-time information about the driver’s performance, including memory usage, CPU usage, and temperature. To monitor larger drives, GKrellM can display details such as disk space usage, read/write speeds, and SMART health status.
To set up GKrellM for monitoring and managing proprietary drivers and larger drives, users can install the GKrellM software and configure it to display the desired information. By customizing the plugin settings, users can choose to display specific details about their proprietary drivers and larger drives, enabling them to keep a close watch on their performance and take appropriate action if any issues arise.
By regularly checking GKrellM for updates on proprietary drivers and monitoring the performance of larger drives, users can ensure that their system is running smoothly and take proactive measures to address any issues that may arise. GKrellM provides a valuable tool for effectively managing and monitoring proprietary drivers and larger drives on a computer.
Plugins and Packages
When it comes to adding new functionality and features to your software or website, plugins and packages can be essential tools. Whether you’re looking to enhance the performance of your system, add new features, or simply improve the user experience, there are countless plugins and packages available to help you achieve your goals.
Basic Plugins for GKrellM
GKrellM is a popular system monitoring tool that allows users to easily keep track of their system resources. To enhance its monitoring capabilities, GKrellM offers a range of basic plugins that can be installed to monitor external applications and provide additional information on system resources.
These basic plugins enable users to keep a close eye on their CPU usage, memory consumption, file system activity, and network usage. By installing these plugins, users can gain insights into how their system resources are being utilized and identify potential bottlenecks or issues.
The external application monitoring plugins allow users to track the performance of specific applications and ensure that they are running smoothly. This is particularly useful for monitoring resource-intensive applications or services.
Overall, these basic plugins for GKrellM provide a comprehensive solution for system monitoring, allowing users to stay on top of their system’s performance and resource usage. Whether it’s monitoring external applications or keeping an eye on system resources, these plugins offer valuable insights for users.
Advanced Plugins for GKrellM
GKrellM is a powerful system monitoring tool with the ability to expand its functionality through advanced plugins. To install and configure advanced plugins for GKrellM, follow these steps:
- Download the desired advanced plugin for GKrellM from a trusted source.
- Extract the plugin files to a specific directory on your system.
- Open GKrellM and go to the configuration menu.
- Select the “Plugins” option and click on “Add.”
- Browse for the extracted plugin files and select the specific plugin you want to install.
- Once added, the plugin will appear in the list of active plugins. You may need to configure its settings according to your preferences.
With advanced plugins, GKrellM can monitor external applications, add new themes, and customize the monitoring experience by adding features beyond the built-in monitors and themes. This allows users to have a more comprehensive view of their system’s performance and customize their monitoring experience to their specific needs.
Cache File Monitoring with GKrellM
To set up cache file monitoring with GKrellM, first, ensure that GKrellM is installed and running on your system. Then, navigate to the plugin section of GKrellM and search for a cache file monitoring plugin. Once you find the plugin, download and install it to enable cache file monitoring on GKrellM.
To do this, you can open GKrellM, go to the configuration window, and select the “Plugins” tab. Look for the cache file monitoring plugin in the available plugins list. Alternatively, you can search for the plugin on the GKrellM website or other plugin repositories.
After you find the cache file monitoring plugin, download the plugin file and follow the installation instructions provided. Once the plugin is installed, you can configure it within GKrellM to monitor your cache files.
With cache file monitoring enabled, GKrellM will display information about your cache files, such as their size or usage, directly on your GKrellM interface. This can help you monitor and manage your cache files more effectively.
Tips & Tricks for GKrellM
GKrellM is a popular system monitoring tool that provides a customizable interface to track various system resources. From monitoring CPU and memory usage to tracking network and disk activity, GKrellM offers a comprehensive way to keep an eye on system performance. Below are some tips and tricks to help you make the most of this powerful tool. Whether you’re a beginner looking to customize your monitoring experience or an advanced user seeking to maximize the utility of GKrellM, these tips will help you get the most out of this versatile system monitoring tool.
Copying Files to a Backup Disk
To backup Openbox configuration files, open a terminal session and use the command “cp /etc/xdg/openbox/* ~/.config/openbox” to copy the files to the .config/openbox directory. If the directory doesn’t exist, create one. This will allow you to have a backup of the basic Openbox files in your profile for editing without needing root access. If necessary, you can always revert back to the default system copies of the files without reinstalling the window manager. This process ensures that your Openbox configuration files are safely backed up to a separate disk for potential future use.
Pulling a Drive Without Thread Jacking
When providing input on the topic of “Pulling a Drive Without Thread Jacking,” it is important to stay on topic and reference the original post. Avoid diverging into unrelated discussions and maintain focus on the specific content of the heading.
To provide relevant input, start by acknowledging the original topic of “Pulling a Drive Without Thread Jacking” and address the specific techniques or methods related to it. Share insights, experiences, or suggestions that directly relate to the act of pulling a drive without derailing the conversation.
For example, you could discuss the best practices for safely removing a drive from a computer, the tools or equipment needed for the task, or any potential risks and precautions to consider.
It is crucial to refrain from introducing unrelated discussions or delving into tangential topics that are not directly related to the original post. By staying on topic and providing input that is pertinent to “Pulling a Drive Without Thread Jacking,” the conversation can remain focused and productive.
Conclusion
In conclusion, GKrellM is an incredibly powerful and versatile tool for monitoring system performance, managing processes, and keeping track of your system’s resources. It allows you to track CPU usage, memory usage, disk I/O, network activity, and more in real-time. With all its features and customization options, it’s no wonder that GKrellM is one of the most popular system monitoring tools available. As with any powerful tool, it takes some time to learn how to use GKrellM, but once you do, you’ll have a powerful and reliable way of getting the most out of your system.